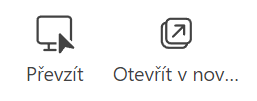Řízení online schůzky
Připojení k online schůzce
Připojení k již vytvořené schůzce lze provést několika způsoby:
- Kliknutím na událost v kalendáři aplikace MS Outlook přes tlačítko Připojit se ke schůzce Teams.

- Klepnutím na událost v kalendáři webového Outlooku a volbou Připojit se ke schůzce přes Teams.

- Otevřením události v kalendáři v MS Teams a klepnutím na Připojit se.
![]()
- Kliknutím na Připojit se ke schůzce přes Microsoft Teams v mailu s pozvánkou nebo události v kalendáři.
![]()
Ovládání schůzky v MS Teams
Oprávnění účastníků schůzky
Účastníci schůzky mohou mít několik rolí:
- Organizátor a spoluorganizátor – zakladatel schůzky je automaticky v roli organizátora. Z dalších účastníků schůzky může vybrat spoluorganizátory, kteří mohou měnit nastavení schůzky, spravovat breakout rooms a mají další oprávnění, která jsou shodná s rolí prezentujícího.
- Prezentující – jedná se o roli určenou pro ty, kdo budou sdílet obsah (např. prezentaci). Prezentující může přebírat kontrolu nad prezentací dalších účastníků, může vypínat mikrofon ostatních účastníků, odebírat další účastníky schůzky, spouštět či zastavovat nahrávání a přepis, přidávat a odebírat aplikace ve schůzce nebo měnit jejich nastavení. Pokud v nastavení schůzky není určeno jinak, mají roli prezentujícího všichni účastníci schůzky.
- Účastník – nemůže přebírat PowerPoint prezentaci od prezentujícího a sdílet vlastní obsah, nemůže vypínat mikrofon ostatních účastníků, odebírat další účastníky schůzky, spouštět či zastavovat nahrávání a přepis, přidávat a odebírat aplikace ve schůzce nebo měnit jejich nastavení.
Schůzku je možné ovládat pomocí sady ikon v horní části okna, které se zobrazují v průběhu online schůzky.
Možnosti ovládání
Schůzku je možné ovládat pomocí sady ikon v horní části okna, které se zobrazují v průběhu online schůzky.
- Chat: zobrazení chatu ve schůzce.
- Lidé: zobrazení účastníků schůzky.
- Ruka: možnost přihlásit se v rámci schůzky o slovo.
- Reagovat: možnost rychlého vyjádření se pomocí emotikonů.
- Zobrazení: možnost měnit zobrazení účastníků (např. galerie, soustředění se na mluvčího aj.).
- Místnosti: vytvoření a nastavení skupinových místností v rámci schůzky.
- Aplikace: přidání aplikací a jejich správa v rámci schůzky.
- Více (tři tečky): nastavení možností schůzky.
- Kamera: zapnutí/vypnutí a nastavení webové kamery.
- Mikrofon: ztlumení/zrušení ztlumení a nastavení mikrofonu.
- Sdílet: zobrazení nabídky sdílení plochy či obrazovky.
- Odejít: odpojení se od schůzky, po rozkliknutí šipky u tlačítka má vlastník schůzky možnost schůzku i definitivně ukončit.
Možnost sdílení plochy monitoru nebo aplikace účastníkům schůzky
Po klepnutí na ikonu Sdílet je možné zvolit, co chcete sdílet.
Je možné sdílet:
- Celou plochu monitoru – pokud máte více monitorů, můžete vybrat, který monitor chcete na schůzce zobrazit.
- Okno některé aplikace – pak partneři vidí jen tuto aplikaci.
- MS Whiteboard – při sdílení se spustí aplikace Microsoft Whiteboard a všichni účastníci schůzky na ní mohou pracovat. Sdílení tabule není k dispozici u okamžitých adhoc schůzek.
- Obsah z kamery – můžete sdílet fyzický obsah, na který je zaměřená vaše kamera. Může se jednat např. o papírový dokument, obrázek či fyzickou tabuli.
- Prezentaci PowerPointu – partneři pak prezentaci vidí a mohou jí listovat nezávisle na přednášejícím (lze vypnout).
- Excel Live – je možné sdílet tabulku MS Excel a společně s dalšími účastníky schůzky na ní spolupracovat.
- Další umístění – soubory lze sdílet i ze školního OneDrive či přímo z daného PC.
- Zahrnout zvuk – pokud sdílíte např. video a chcete, aby ostatní slyšeli i zvuk, zapněte toto tlačítko (pouze při sdílení z nainstalované aplikace, není k dispozici přes webové rozhraní).
Převzetí řízení
Při sdílení obsahu je možné předat řízení některému z účastníků schůzky. To se hodí, pokud například má něco ukazovat ostatním účastníkům, nebo vám poskytuje technickou podporu.
Další možnosti pod „třemi tečkami“ při schůzce
- Nahrát a přepsat – zde můžete zapnout či vypnout nahrávání záznamu a textový přepis schůzky. Přepis a záznam je pak dostupný u dané schůzky v kalendáři MS Teams a také v aplikaci MS Stream.
- Informace o schůzce – údaje, jako je termín schůzky, ID a přístupový kód schůzky. Tyto informace můžete zkopírovat a poslat dalším účastníkům schůzky pro snadnější připojení.
- Efekty a nastavení videa – nastavení pozadí na schůzce. Lze si zvolit statický obrázek, animované pozadí či rozostřené pozadí. V Nastavení můžete upravit jas nebo vypnout či zapnout zrcadlení videa.
- Nastavení zvuku – nastavení vstupních (mikrofon) a výstupních zařízení (sluchátka, reproduktory) pro zvuk.
- Jazyk a řeč – možnost zapnout či vypnout přepis živých titulků a nastavit zdrojovou řeč jak pro živé titulky, tak i pro textový přepis schůzky.
- Nastavení:
- Stav hovoru – technické údaje o probíhajícím hovoru, jako je přenosová rychlost zvukových a obrazových dat aj.
- Přístupnost – slouží nastavení schůzky, aby byla dostupnější pro uživatele se znevýhodněním. Lze zvolit uživatele používající znakový jazyk.
- Možnosti schůzky – zde se nastavuje, kdo může přistupovat do schůzky, role jednotlivých účastníků, zda budou mít účastníci zapnuté kamery a mikrofony (hodí se pro schůzky s velkým počtem účastníků) nebo zda se nahrávka a přepis zapnout automaticky při začátku schůzky.
Zobrazení účastníků
Po klepnutí na ikonu Lidé se zobrazí účastníci schůzky. Zde je možné účastníkům:
- ztlumit mikrofon a vypnout kameru,
- připnout pro mě – na větší zobrazení pouze u sebe,
- přidat do hlavního výběru všem – přepnutí na větší zobrazení u všech účastníků ve schůzce,
- nastavit jako účastníka – změnit stav účastníka z „prezentujícího“ na „účastníka“,
- odebrat ze schůzky.
Organizátor schůzky má možnost v záložce Zobrazit účastníky a klikem na tři tečky:
- Vypnout účastníkům mikrofon a kameru, případně nepovolit zrušení ztlumení všem (funguje při nastavení rolí – možnosti schůzky).
- Stáhnout prezenční listinu ve formátu csv.
- Zamknout schůzku, aby se nikdo další nemohl připojit. Pozvaní účastníci ale budou mít přístup k chatu i k případnému záznamu schůzky.
Zobrazení Velká galerie a Režim společně
- Zobrazení Galerie: klasické zobrazení u menšího počtu účastníků.
- Zobrazení Velká galerie: umožňuje zobrazení až 49 zobrazených účastníků současně, zobrazení je k dispozici od 10 a více účastníků.
- Zobrazení Režim společně: „usadí do lavic“ účastníky hovoru, zobrazení je k dispozici od 5 a více účastníků.
(Zdroj obrázků: Microsoft)


Návody
- Jak vytvořit nový tým v Microsoft Teams
- Jak vytvořit nový Microsoft Teams s použitím existující M365 skupiny
- Jak nastavit upozornění
- Jak nastavit hlasovou schránku a přesměrovat hovory
- Jak zahájit chat, audiohovor nebo videohovor
- Jak zahájit komunikaci s týmem v MS Teams
- Jak naplánovat online schůzku
- Jak nastavit oprávnění účastníků schůzky
- Jak nastavit poštovní schránku týmu
- Jak konzultovat přes MS Teams
- Jak vytvořit živou událost
- Jak vytvořit zadání a kvíz
- Jak pracovat s kalendářem týmu
- Jak nastavit kameru, mikrofon a reproduktory
- Jak změnit pozadí ve schůzce
- Jak zrušit přístup při ukládání záznamu na OneDrive v MS Teams?
- Vytváření a správa skupinových místností (Breakout rooms) během schůzek třídy
- Jak vytvořit nový tým předmětu/třídy v MS Teams
- Jak se přihlásit do Microsoft Teams
Další informace
- Instalace a základní nastavení MS Teams
- Živá událost v MS Teams
- Doporučení pro online schůzky
- Třída / Předmět v MS Teams
- Práce v týmu v MS Teams
- Nastavení týmu v MS Teams
- Správa členů a nastavení rolí v týmu
- Často kladené otázky
- Doporučení k tvorbě a vedení přednášky či semináře v týmu
- Řešení problémů se spuštěním MS Teams a přihlášením
- Záznamy, titulky a přepisy schůzek v MS Teams
- Okamžitá komunikace přes MS Teams s externími partnery