Nastavení týmu v MS Teams
- Klepněte na tři tečky u názvu týmu a zvolte Správa týmu.

- Na záložce Členové můžete přidávat a odebírat členy týmu a přidělovat oprávnění správce. Členem se mohou stát i externí partneři z jiných tenantů Microsoft 365 nebo se soukromým účtem Microsoft.
- Žádosti čekající na vyřízení obsahují případné žádosti o členství v týmu.
- Kanály umožňují spravovat kanály. Jsou zde vidět i kanály odstraněné.
- Nastavení umožňuje nastavit, jaká oprávnění mají členové týmu a hosté, nastavit kód, pomocí kterého se do týmu může připojit kdokoliv a další vlastnosti celého týmu.
- Analýza obsahuje základní statistické informace o týmu.
- Aplikace obsahuje přehled aplikací, které jsou týmu dostupné a umožňuje přidat další.
Kanály
Týmová komunikace probíhá v kanálech. Jeden kanál, nazvaný „Obecné“, je vytvořen automaticky pro každý tým, další je možné založit podle potřeby. Existují tři typy kanálů:
- Standardní: ty jsou přístupné všem členům týmu. Mohou sloužit pro tematickou, ale všem členům kanálu dostupnou, konverzaci. Příkladem je výše zmíněný kanál Obecné.
- Soukromé: ty jsou přístupné jen pro vybrané členy týmu (např. pro řešení záležitostí, které zbytek týmu nemusí nebo nemá vidět). Poznávacím znamením je ikona ve tvaru zámku.
- Soukromé kanály neobsahují Planner.
- Nelze v nich zakládat plánované schůzky (pouze ty okamžité).
- Sdílené: jsou určené pro společnou práci členů více týmů, aniž by bylo nutné zakládat kvůli tomu tým nový. Do sdíleného kanálu je možné přidat vybrané členy vlastního týmu a také jednotlivce nebo členy jiných týmů (uživatel mimo tým, který je přidaný do sdíleného kanálu, se nestává členem daného týmu). Poznávacím znamením je ikona ve tvaru propojených bodů.
- Sdílený kanál zakládá vlastník týmu, ve kterém kanál bude – stejně tak jen vlastník týmu zve další členy nebo jiné týmy.
- Do sdílených kanálů nemohou být přidáni hostovské účty mimo MU a z bezpečnostních důvodů není možné propojovat týmy mimo MU.
- Neobsahují Planner.
- Sdílené kanály nejsou podporované v týmech typu třída.
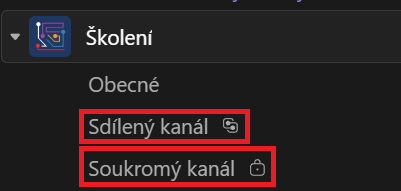
Jak přidat další členy do sdíleného kanálu?
Další členy přidáte přes Sdílet kanál, kde máte 3 možnosti:
- S lidmi: můžete do kanálu pozvat libovolné lidi z MU.
- S týmem: pozvánka se odešle vlastníkovi týmu, který poté rozhodne o připojení do kanálu.
- S týmem, který vlastníte: můžete přidat další tým, jehož jste vlastníkem.
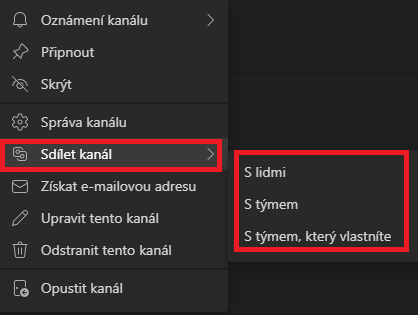
Stav pozvánek vidíte ve Správě kanálu – Odeslané pozvánky.
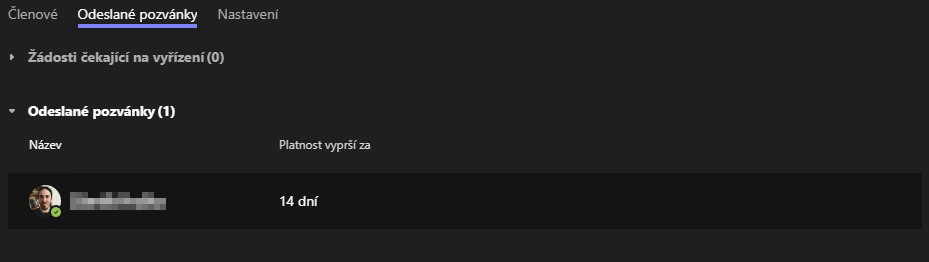
Doporučení: Je lepší zakládat méně týmů a více kanálů v týmu, než zakládat velké množství týmů.
Součásti kanálu
Součástí kanálů mohou být různé komponenty (karty) – konverzace, soubory, poznámkový blok, úkoly, připnuté weby, webové aplikace atd. Liší se dle typu týmu. Připnuté nástroje jsou zobrazeny jako záložky v horní části pracovní plochy kanálu:
Konverzace
Konverzace jsou automatickou součástí kanálu a jsou zobrazeny mezi záložkami.
Soubory
Každý kanál má v úložišti skupiny Microsoft 365, která je součástí týmu, vytvořenou vlastní složku. Ta je automaticky připnuta jako záložka.
Výjimkou jsou soukromé kanály, které mají vytvořeno úložiště nezávislé na souborech společné skupiny Microsoft 365, dostupné jen členům soukromého kanálu.
Poznámkový blok OneNote
Každý kanál má v bloku OneNote skupiny Microsoft 365 vytvořen vlastní oddíl. Ten je připnut do kanálu jako samostatná záložka. Maximální počet členů (studentů) je 200.
Plány
Pro tým je automaticky založen jeden „Plán“ v Planneru. Ten je možné připnout jako záložku do kteréhokoliv kanálu týmu. Je také možné vytvořit libovolné množství dalších plánů pro tým a připnout je do kanálů.
Poznámka: Planner není dostupný v soukromých kanálech.
Další nástroje
Do kanálů je možné připnout mnoho dalších nástrojů - aplikace Microsoft 365 (Whiteboard, Forms, PowerBI) i třetích stran (zde pozor na ochranu osobních údajů a licenční podmínky!), dokumenty aj. Přehled dostupných nástrojů je k dispozici na stránkách Microsoftu.
Návody
- Jak vytvořit nový tým v Microsoft Teams
- Jak vytvořit nový Microsoft Teams s použitím existující M365 skupiny
- Jak nastavit upozornění
- Jak nastavit hlasovou schránku a přesměrovat hovory
- Jak zahájit chat, audiohovor nebo videohovor
- Jak zahájit komunikaci s týmem v MS Teams
- Jak naplánovat online schůzku
- Jak nastavit oprávnění účastníků schůzky
- Jak nastavit poštovní schránku týmu
- Jak konzultovat přes MS Teams
- Jak vytvořit živou událost
- Jak vytvořit zadání a kvíz
- Jak pracovat s kalendářem týmu
- Jak nastavit kameru, mikrofon a reproduktory
- Jak změnit pozadí ve schůzce
- Jak zrušit přístup při ukládání záznamu na OneDrive v MS Teams?
- Vytváření a správa skupinových místností (Breakout rooms) během schůzek třídy
- Jak vytvořit nový tým předmětu/třídy v MS Teams
- Jak se přihlásit do Microsoft Teams
Další informace
- Instalace a základní nastavení MS Teams
- Živá událost v MS Teams
- Doporučení pro online schůzky
- Třída / Předmět v MS Teams
- Práce v týmu v MS Teams
- Řízení online schůzky
- Správa členů a nastavení rolí v týmu
- Často kladené otázky
- Doporučení k tvorbě a vedení přednášky či semináře v týmu
- Řešení problémů se spuštěním MS Teams a přihlášením
- Záznamy, titulky a přepisy schůzek v MS Teams
- Okamžitá komunikace přes MS Teams s externími partnery

